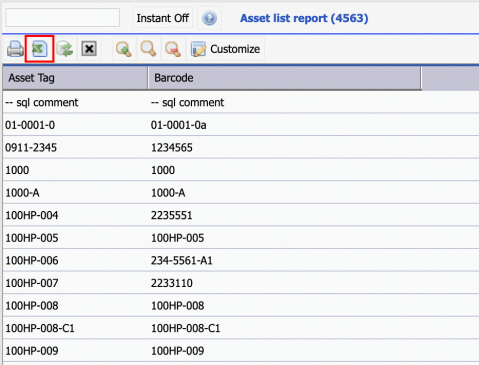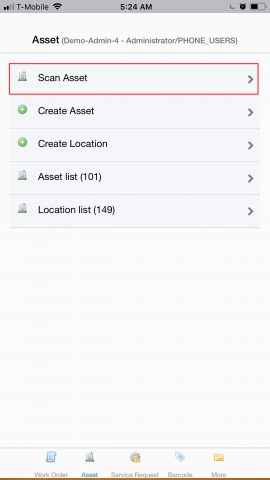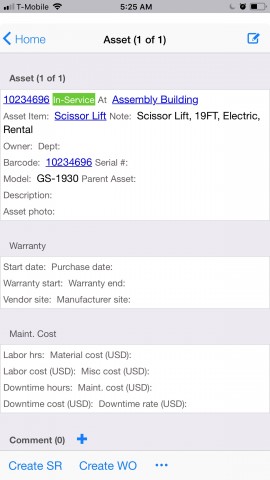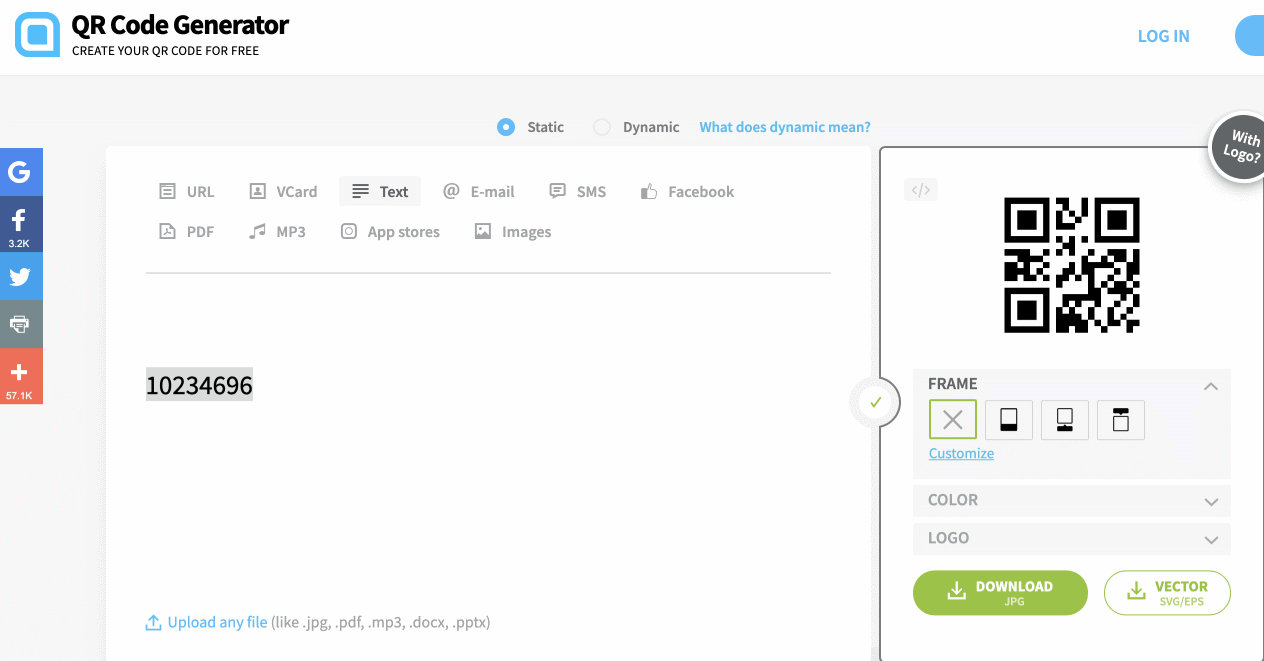Calem Blogs
How to Use Q-R Code with Calem
Q-R codea are two-dimentional barcodes and can be used just like stardard (one-dimentional) barcodes. Here are the steps to use Q-R codes with Calem.
Step 1. Print Q-R Codes and Attach to Assets or Inventory Parts
This step is done with your barcode printers supporting Q-R codes. For instance, to use Q-R codes with assets in Calem, use Calem asset list report (Asset module | Report | Asset List Report) to export asset tag and barcode fields. You may use this export list to fill out missing barcode values and upload back to Calem (see this blog for bulk update with Calem Excel Templates)
Step 2. Use Calem Mobile App to Scan Q-R Codes
This step is done through Calem Mobile App from AppStore or Google Play (search for CalemEAM in the app store). Use the "Scan" function in the Asset module to launch QR scan.
After a Q-R code is scanned Calem will perform a barcode match against the barcode values of assets, if a match is found the asset is loaded to display.
3. A Quick Test Run with Q-R Code Scan
You may perform a quick test with the Calem Mobile App for Q-R code scan in the steps below without printing a Q-R code.
- Use a Q-R code generator site to generate a Q-R code. For example, use this site to enter a value and generate a Q-R code on your browser. Enter a barcode value "10234696".
- Next, edit an asset in Calem and set its barcode value to "10234696".
- Launch Calem Mobile App from your iOS or Android devices.
- Go to Asset module and touch "Scan" to scan the Q-R code in your browser screen.
- The asset with the barcode value will be loaded and displayed in your Calem Mobile App.
Additional resources
Related Posts
By accepting you will be accessing a service provided by a third-party external to https://calemeam.com/