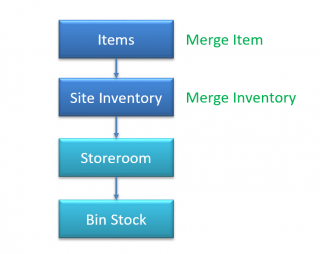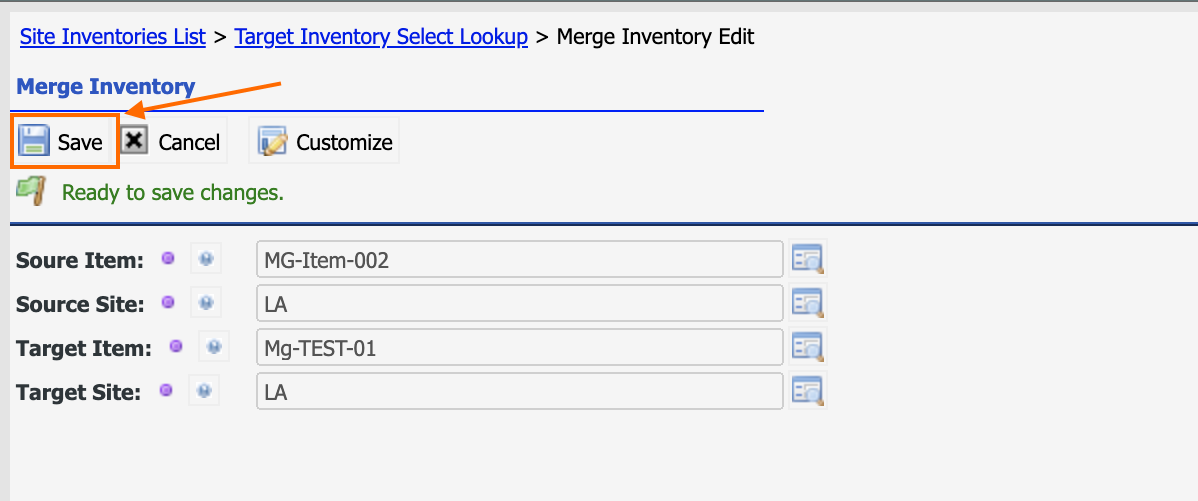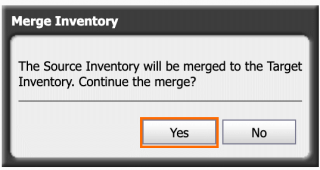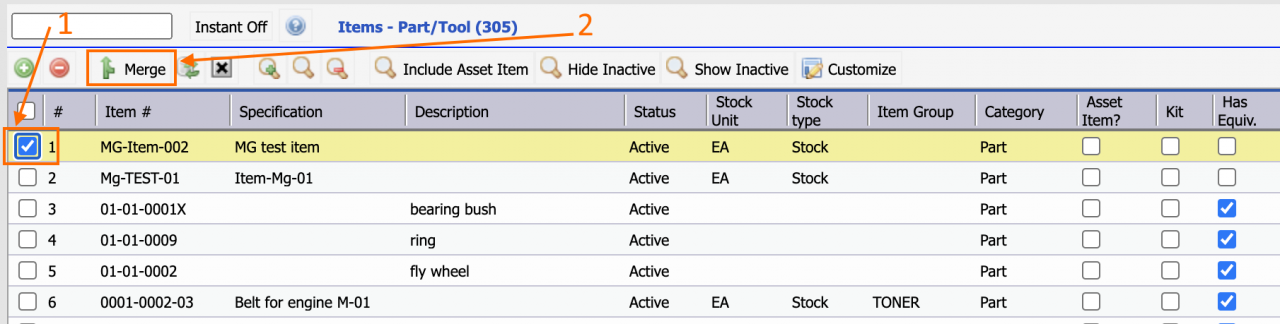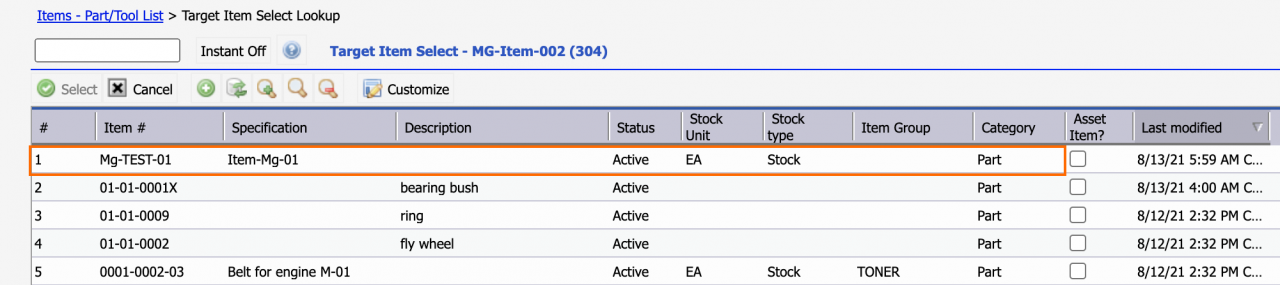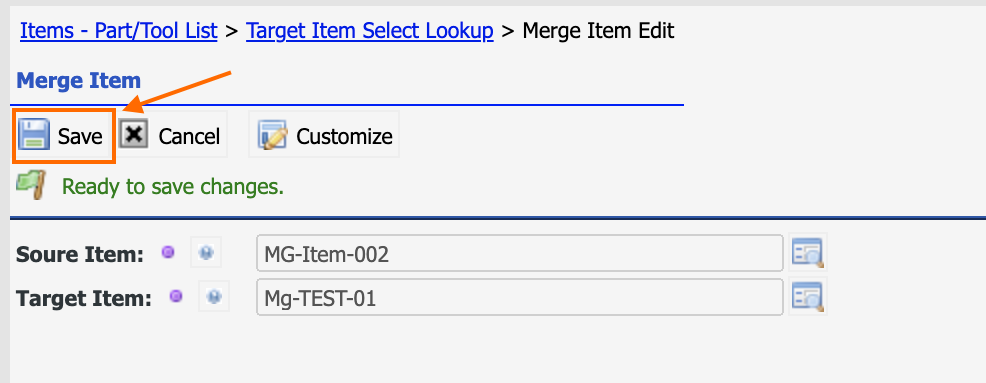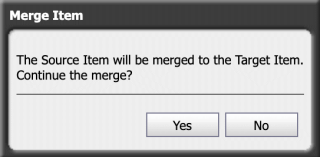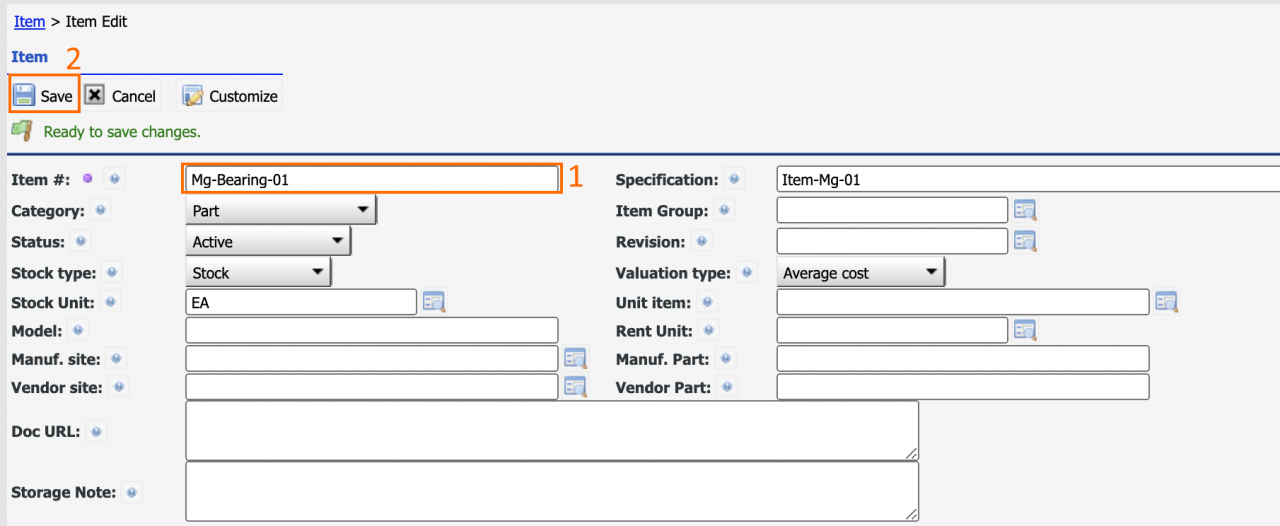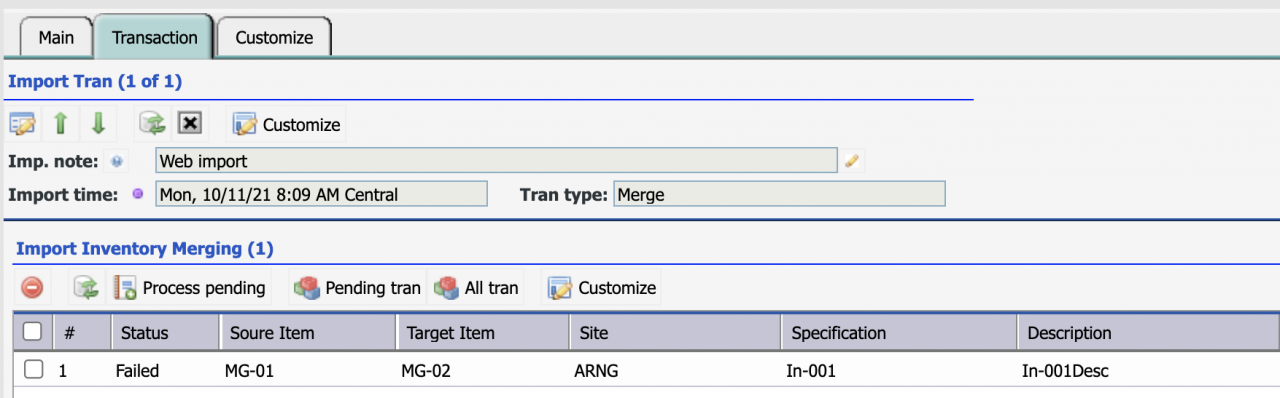Calem Blogs
How to Merge Inventory in Calem
Inventory Merging is introduced in the coming release of Calem R21d in August 2021. The feature addresses the following use case:
- Business units are managing inventory in their own inventory stores.
- Some part numbers are duplicates across business units. For instance, both part number 21101 in Plant A, and 21401 in Plant B stand for the same part.
- Eliminating duplicate and non-compliant part numbers across the plants are mandatory for better cost management and productivity.
- Inventory merging can be done at inventory level - only the an inventory is merged to another inventory.
- It can also be done at the item level - all inventories of the item is merged to a new item number.
1. Inventory Merging
Inventory merging addresses duplicate and non-compliant part numbers at site inventory level.
- Menu path: Inventory | Site Inventories
- Check an inventory with a duplicate or incorrect numbering. This is the source inventory.
- Click "Merge" to select an inventory to merge to. This is the target inventory.
- The source inventory will be merged to target inventory. The source inventory is eliminated after the merging.
- The source and target inventory must have the same serialization flag and category.
- For instance, "MG-Item-002" is checked for merging, click "Merge" start the merging process.
- Next, the target inventory selection form is prompted.
- Select "Mg-TEST-01" to merge to.
- The next screen shows the source and target inventory to be merged.
- An inventory can only be merged to another number of the same site.
- Click "Save", and confirm to merge the
After the merge the source inventory "MG-Item-002" and its stocks are merged to "Mg-TEST-01" for site "LA".
- The reference of the source inventory in requisition and purchase orders are changed.
- The work order planned and used parts are updated to reflect the new source inventory.
- If the target inventory does not exist, the source inventory is changed to the target inventory.
- If the target inventory exists, the source inventories including stocks are merged to the target inventory. The source inventory is then deleted.
2. Item Merging
Item merging will merge all inventories of the source item to inventories of the target item. The source item and its inventories are deleted after the merging. Use item merging to eliminate duplicate or non-compliant items.
- Menu path: Inventory | Items - Part/Tool
- Check an item to merge. This is the source item.
- Click "Merge" menu to select a target item to merge to.
- Select "Mg-TEST-01" as the target item.
- The confirmation screen is shown with source and target item to be merged.
- Click "Save", and "Yes" to commit the merging.
The inventories of the source item are merged into the inventories of the target item. The source item and its inventories are deleted after the merging.
- Some of the item details including log, revision and references are merged into target items.
- The references to the source item are updated to the target item including requisition, purchase order, PM plan part, work order planned and used parts.
3. Item Renaming
If an item number needs to be changed and the target number does not exist, just edit the source item and change its number to the target item number and save the change. The new source item number in its inventories, requisition, purchase orders, PM plans and assets are reflected instantly.
4. Merge Items by Excel Upload
An excel template is provided for bulk merging. For instance, it is not feasible to merge hundreds of inventory items manually one at a time. Instead, prepare an excel file of the items to merge. The excel template is: Merge_Inventory_upload.xls.
- Menu path: Inventory | Transactions | Import Inventory Merging
- Select the excel file to import
- The merging results are shown in transaction import screen.
- You may edit failed merging and try again.
5. Merge Tracking
Inventory merging is recorded as merge transaction. You can track the source item from the merge transaction.
- Go to Inventory | Site Inventories | Open a site inventory and view its "Transaction" Tab. Right click the caption row of the transaction list to show "Item (Source)" column which is the source item number.
- Alternatively, go to Inventory | Tran. Reports | Transactions/Valuation. Generate a report and filter on merge transactions. Right-click the caption row of the transaction list to show the "Item (Source)".
Related Posts
By accepting you will be accessing a service provided by a third-party external to https://calemeam.com/