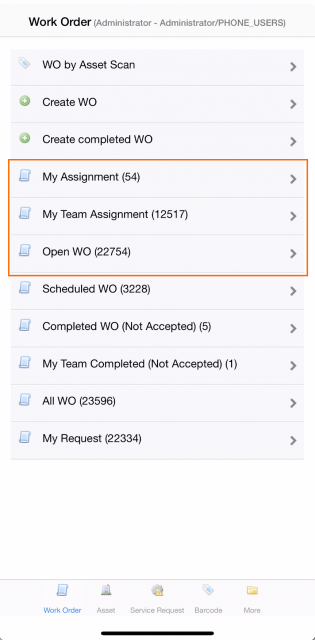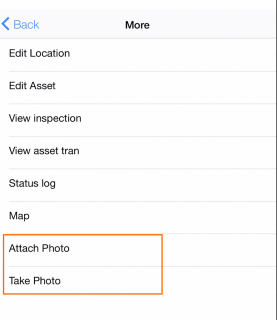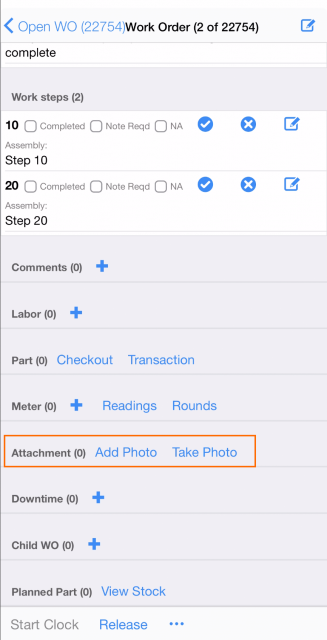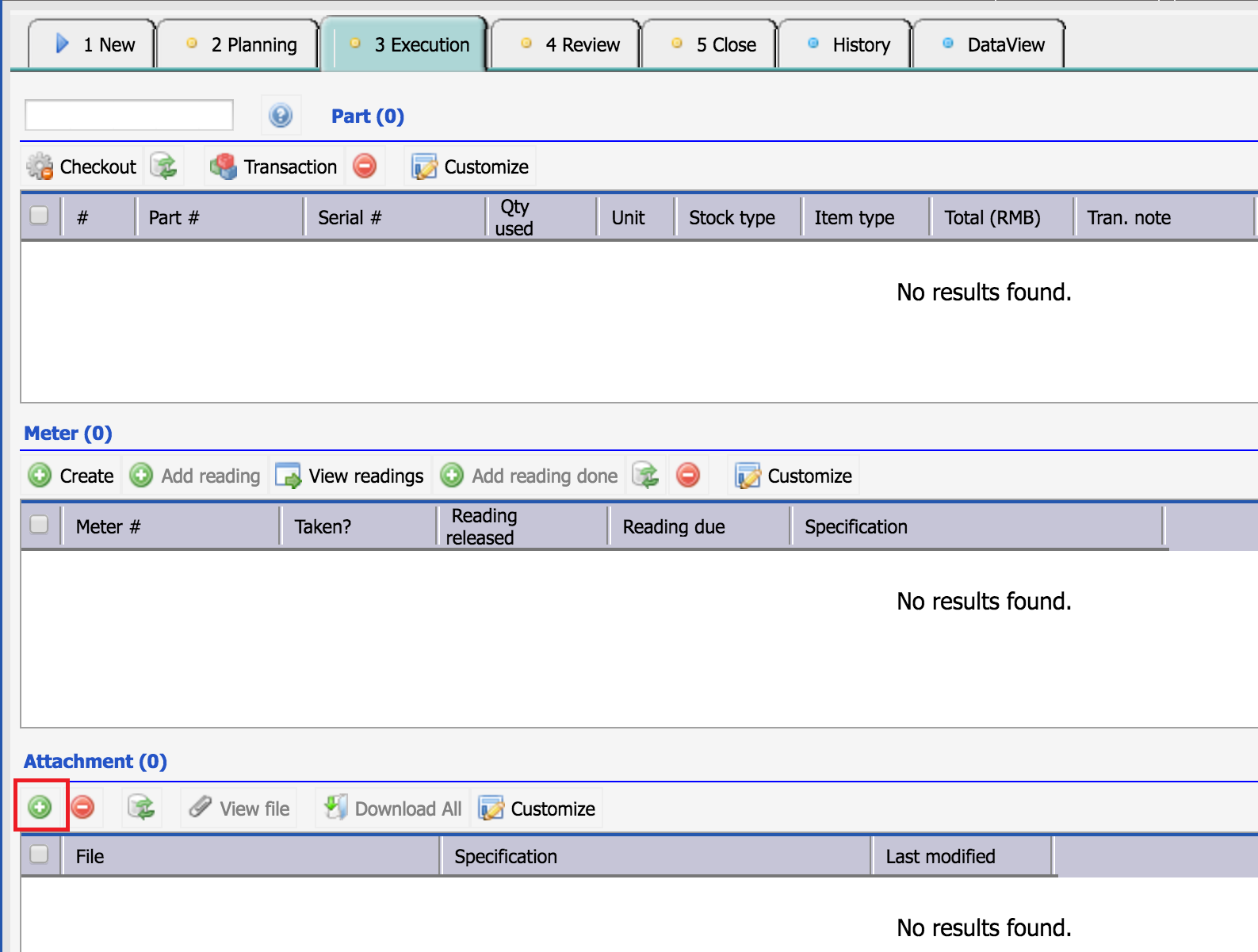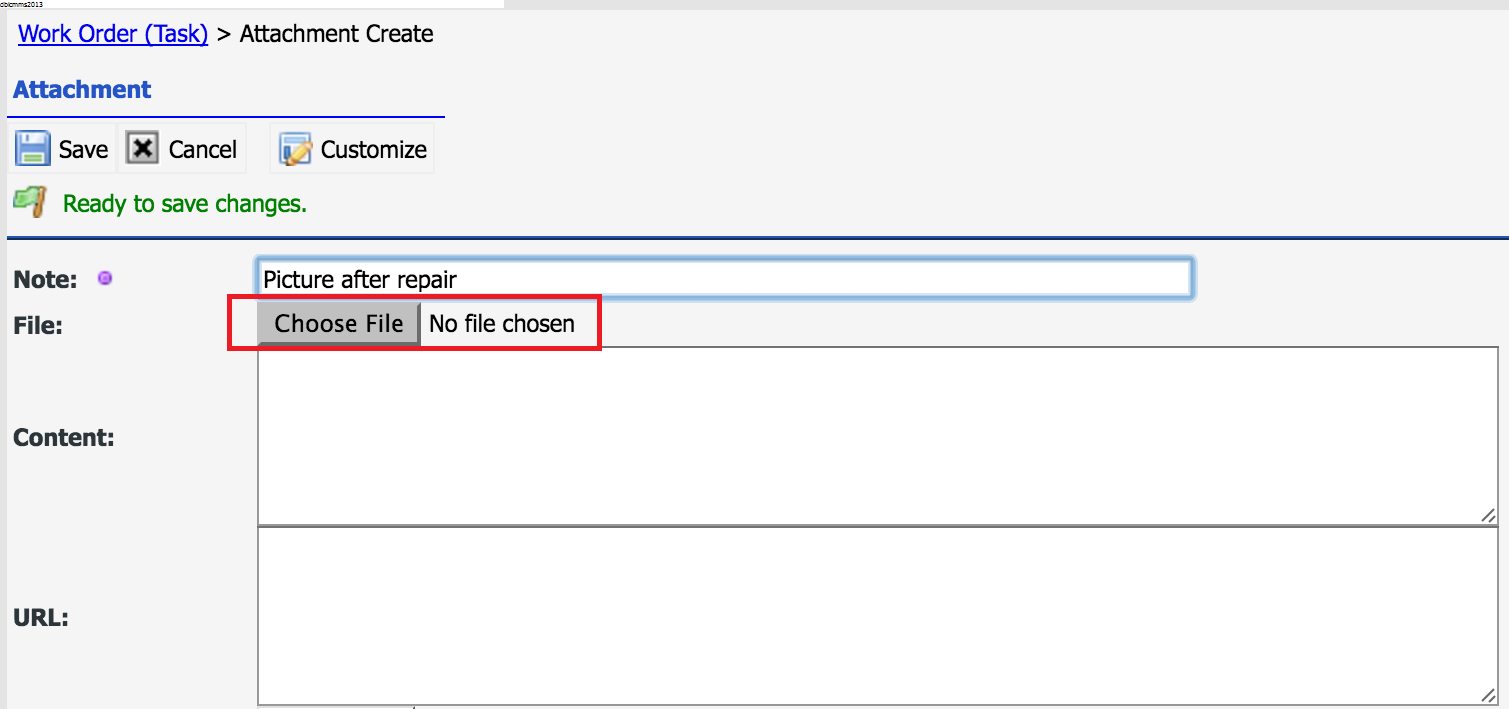Calem Blogs
How to Add Pictures in Calem Touch App?
Calem Touch is the client implementation of Calem Enterprise for mobile users. Calem Touch can be used as device app or accessed from a browser as a web app.
1. Calem Touch App
- Search for "CalemEAM" from AppStore or Google Play Store to get the app installed in your devices.
- Device functions are available including camera and barcode.
- Calem Touch is available for Chrome and Safari browsers for desktop users.
2. Add a Photo to WO
You can add a photo to show in the work order record view, and also as an attachment.
- Save a work order first if you are creating a new work order. Once the work order is saved Calem Touch display the work order for adding details.
- For existing work orders, find a work order from one of the work order lists (such as "Open WO" or "My assignment"). Click the work order to have it displayed.
- Click the "..." to view more menu for the work order
- Click "Attach Photo" to select from device's photo gallery and add to the work order
- Click "Take Photo" to take a photo and add to the work order
- You might be prompted by your device to allow your Calem Touch app to access your photos, confirm the prompt to allow the access.
3. Add a Photo as Attachment
Use this option to add a photo as an attachment, but not to show at the work order record view.
- Scroll to the Attachment List section of the work order view.
- Click "Attach Photo" to select from device's photo gallery and add to the work order
- Click "Take Photo" to take a photo and add to the work order
- You might be prompted by your device to allow your Calem Touch app to access your photos, confirm the prompt to allow the access.
4. Attach Pictures in Calem Ajax Web Client
In Calem Ajax Web Client, one can add ("+" button) a picture file to a work order at the "Attachment" list. The picture file needs to be available in the laptop/desktop file system.
Use "Choose file" to select a picture file or a document file to upload to the work order.
By accepting you will be accessing a service provided by a third-party external to https://calemeam.com/