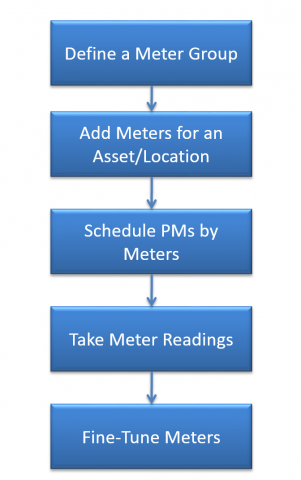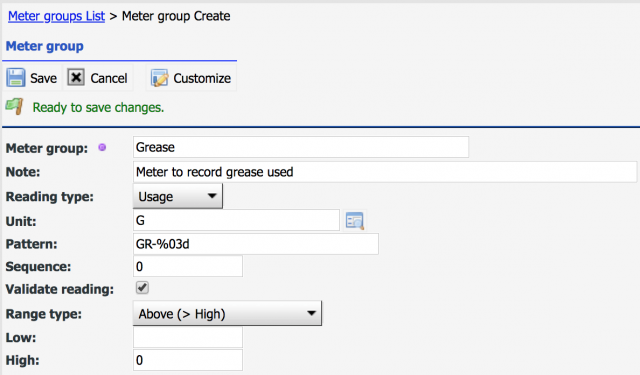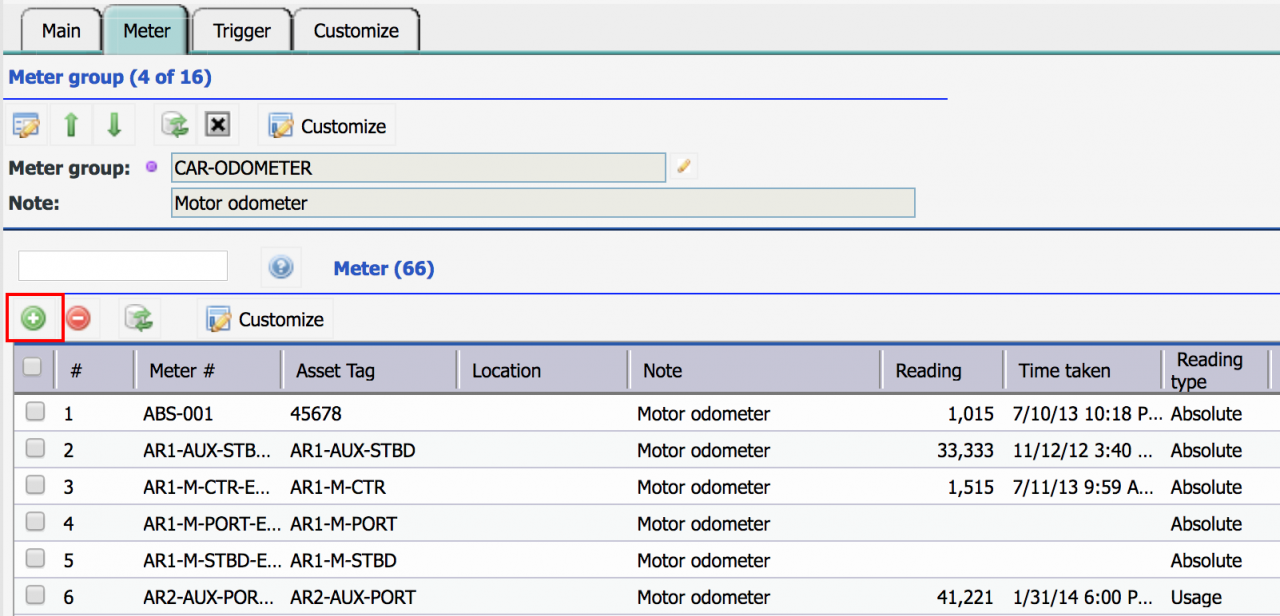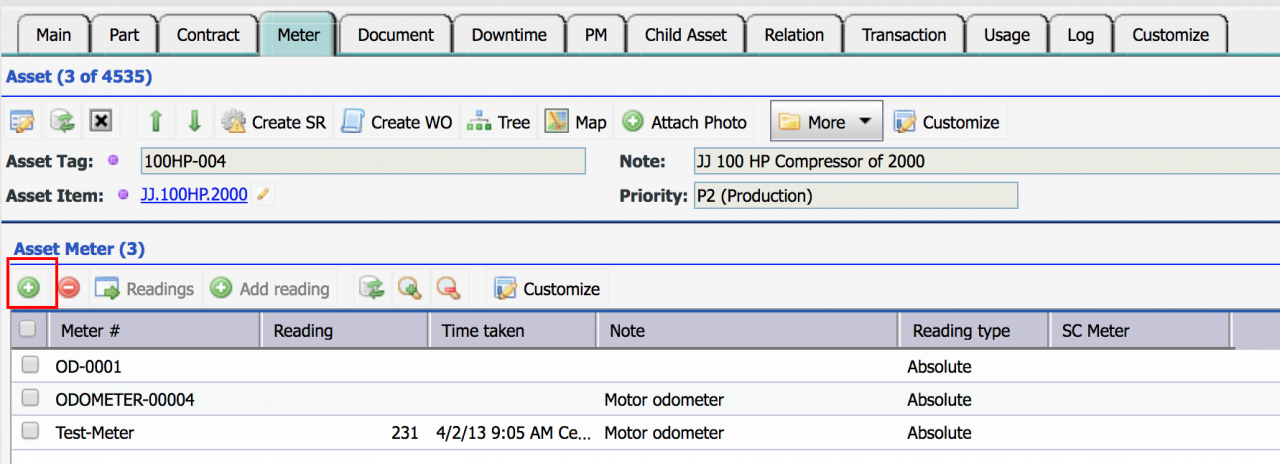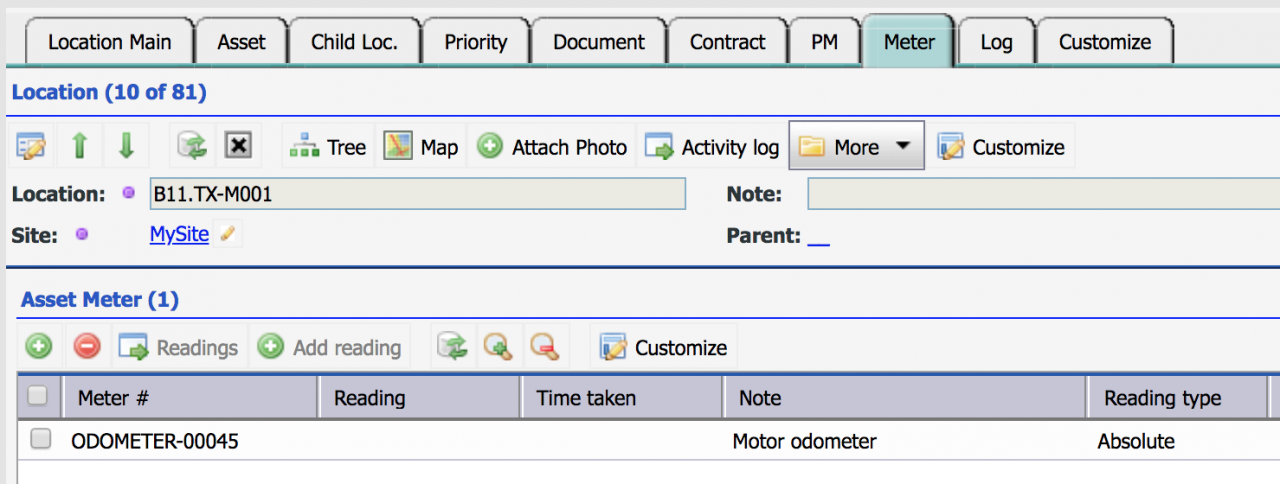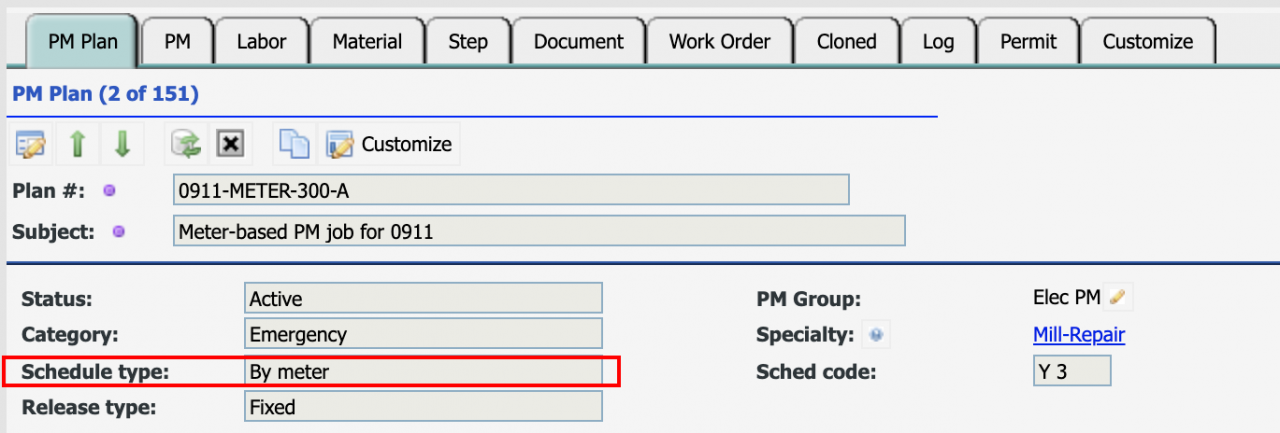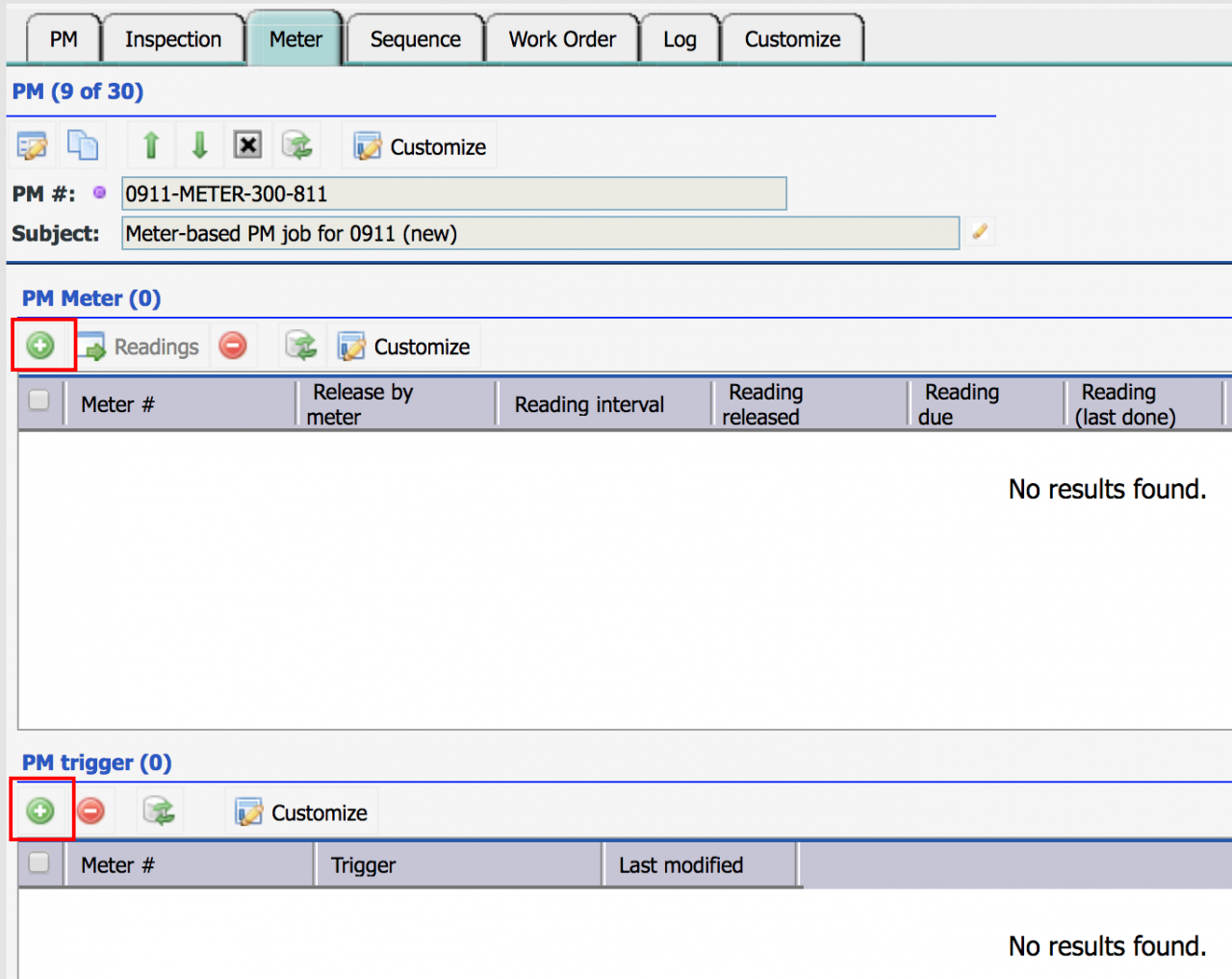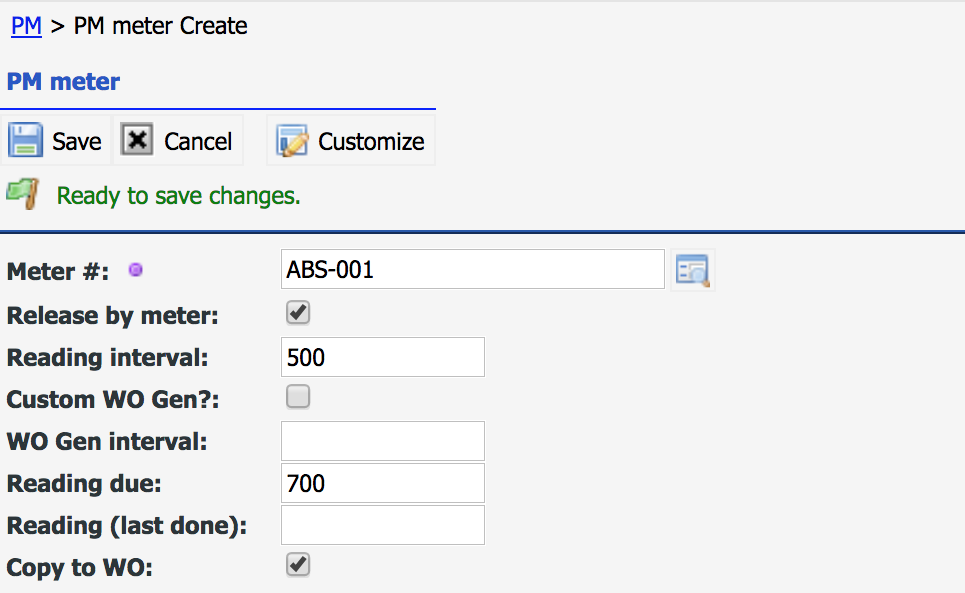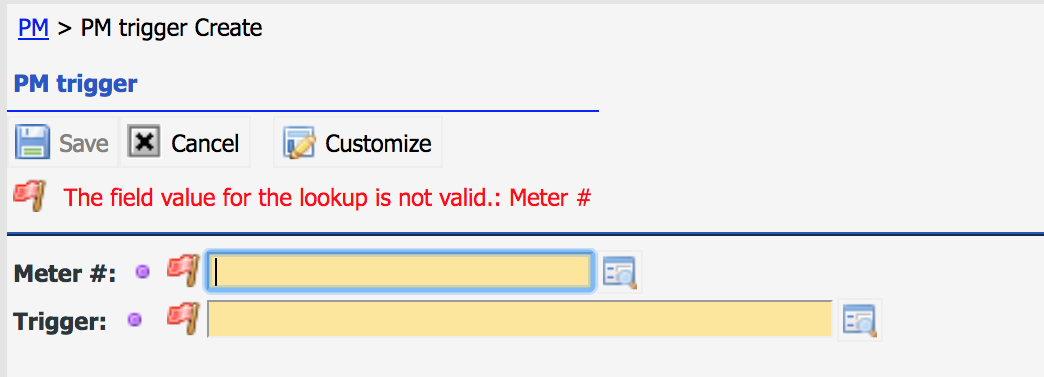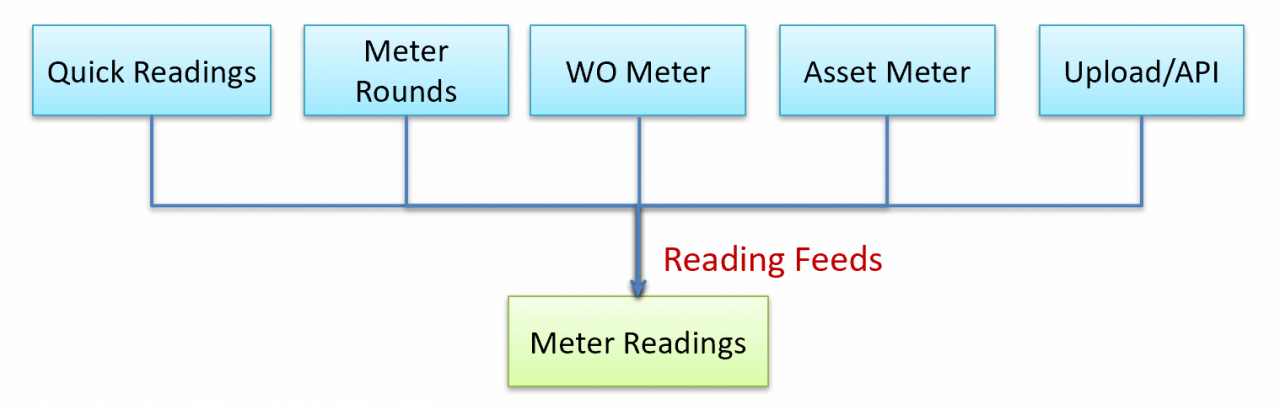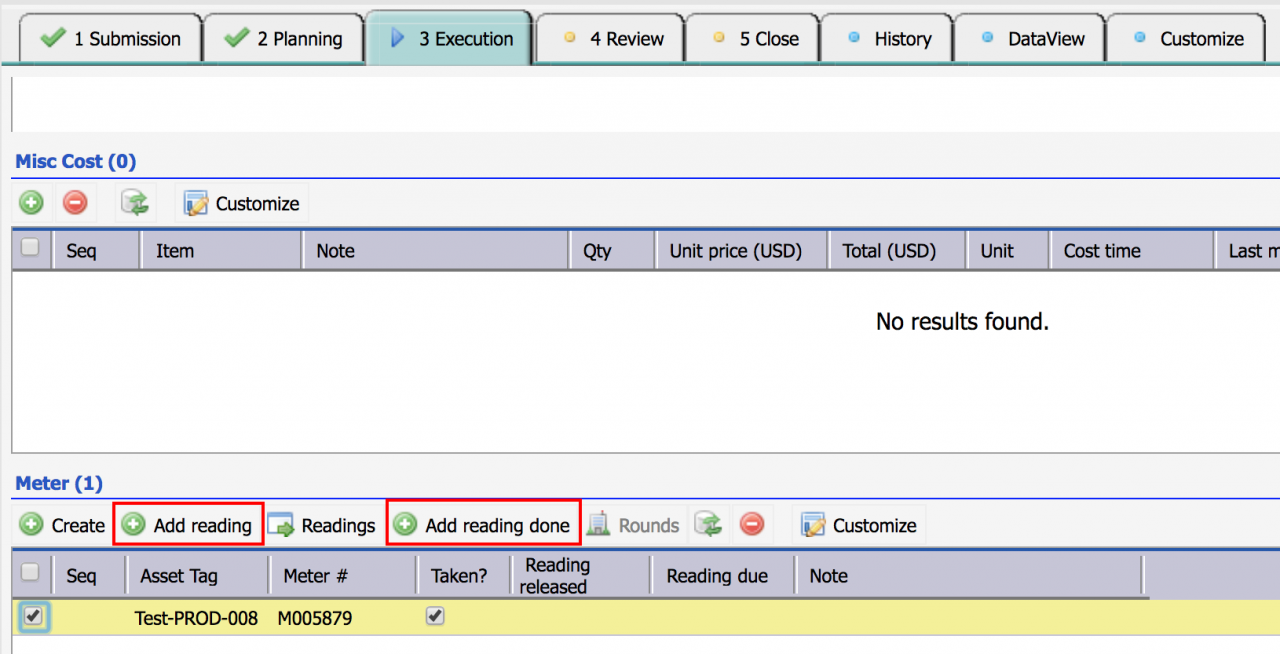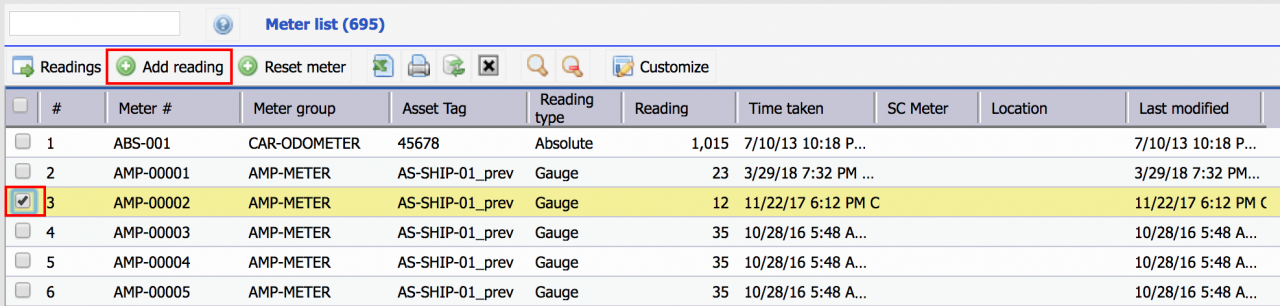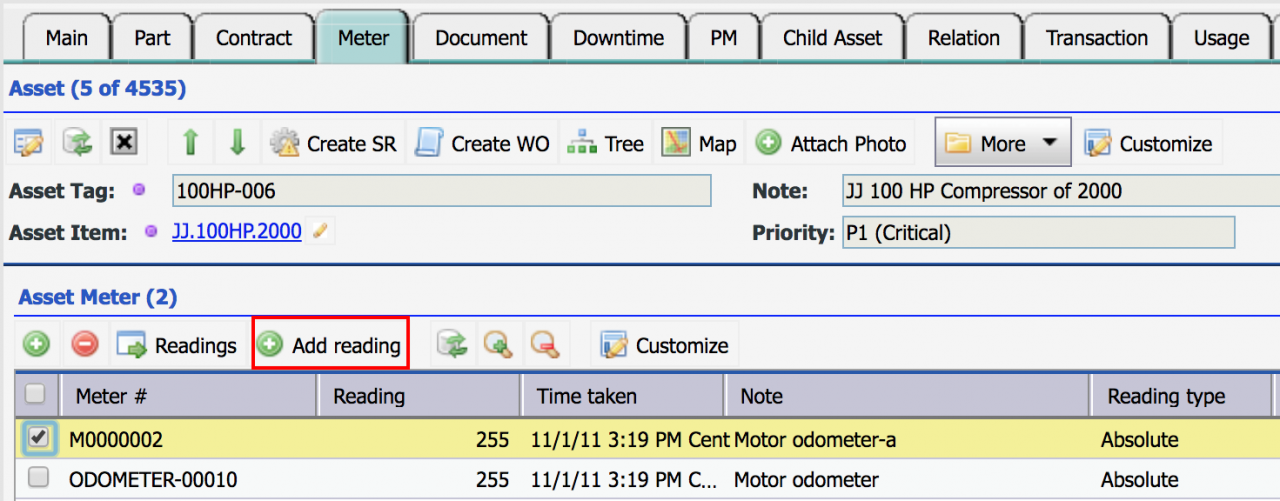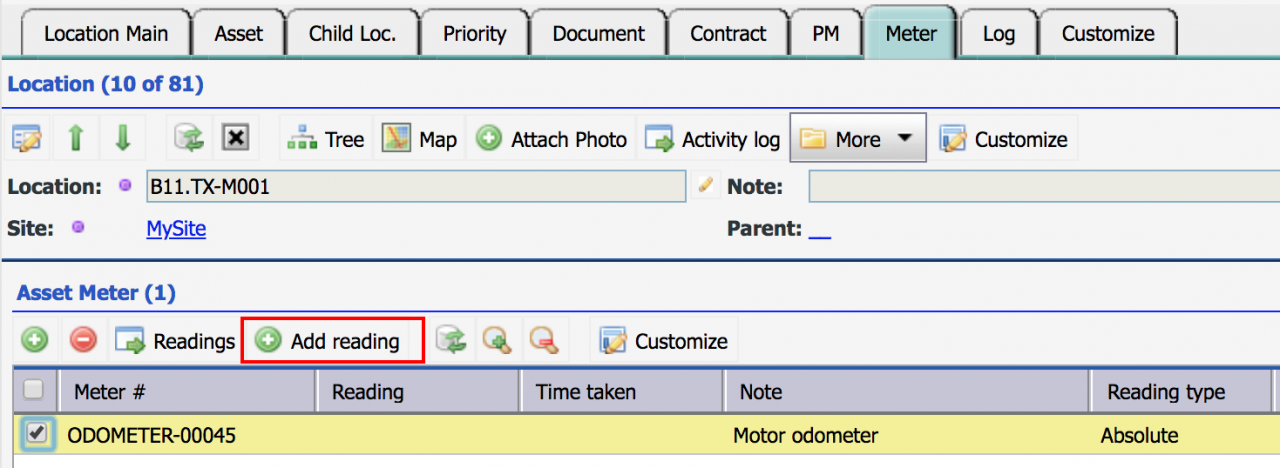Calem Blogs
How to Implement Meters in Calem
A meter in Calem represents a measurement. The measurement can be taken from a physical meter, or a virtual meter which does not have a physical meter to take readings from. For example, the odometer of a vehicle is a physical meter. The mileage of a tire is a virtual meter. Both asset and location meters are supported in Calem.
This blog presents the steps to implement meters in Calem.
Step 1. Define a Meter Group
A meter group represents identical meters. For example, you may have an odometer group for vehicles.
- Menu path: Asset | Codes | Meter Groups
- Click "+" in the meter group list to add a meter group
- Meter group: the name for the meter group
- Note: a short description of the meter group
- Reading type: see notes below.
- Unit: the meter reading unit
- Pattern and sequence: the meter name pattern and starting sequence. The name pattern of "GR-%03d" will create meters with names of "GR-001", "GR-002", ....
- Validate reading: to validate readings entered. Reading validation is optional.
- The range type and low/high values are used to validate reading input. For example, the reading is validated and must be greater than 0.
1.1 Reading Type
The key attribute of a meter is its reading type. The following meter reading types are supported:
- Usage reading such as trip miles or engine hours. A usage reading is added to a previous reading to derive a current meter reading. It can be used to schedule PMs such as every 3000 miles.
- Absolute reading such as car's odometer. Usage readings can be derived from a current absolute reading and a previous reading. PMs can be scheduled by absolute meter readings.
- Gauge reading from a sensor such as pressure and temperature meters.
- Level reading represents volumes in containers such as engine oil levels. Usage readings can be derived between level readings and reading added (such as previous oil level, new oil level, and oil added for engine oil level readings), and can be used to schedule PMs.
- Option 1. Create meters from a meter group for assets/locations.
- Option 2. Create meters for an asset from an asset form.
- Option 3. Create meters for a location from a location form.
3. Schedule PMs by Meters
Preventive maintenance tasks (PMs) can be scheduled by meters based on usage readings from meters of usage, absolute, or level reading types.
- Set up PM Plans first. Menu path: PM | PM Plans
- Create or modify a PM Plan:
- Set "Schedule type" to "By Meter". If you need for a PM to go off by either meter or time whichever comes first, set it to "By Meter and Time".
- Next, set up PMs. Menu path: PM | PM list
- Create a PM from a PM Plan with schedule type of by meter, or by meter and time; or modify a PM from such a PM Plan. Go to the Meter Tab of a PM and add a meter schedule.
3.1 Schedule by Meter
Click "+" at the PM Meter list to create a meter-based schedule.
- Meter #: to lookup a meter for the asset/location of the PM
- Release by meter: check the box to release the PM into work orders by meter readings.
- Reading interval: the number of readings to release the PM. For example, every 500 hours of engine running hours.
- Reading due: the next reading due to release the PM as a work order. This is the reading value to release the PM as a work order the very first time. Calem will generate future PM work orders automatically.
- For example, you create a meter for engine hours as a usage reading. The current reading of the meter is the total hours used. Set the reading interval to 500 hours to generate a PM work order for every 500 hours used. Your current meter reading is at 1000 hours. Last PM was done at a reading of 1000 hours, set the "Reading due" to 1500 hours. Calem will release the PM as a work order when the meter reading reaches 1500 hours.
- Custom WO Gen and WO Gen Interval are optional if you like to release the PM into work order earlier.
- Customer WO Gen: this box may be checked if the PM should be generated as a PM work orders by the custom interval below.
- WO Gen interval: use this interval value to generate work orders. For example, the PM should be performed every 500 engine hours. You may have the PM released at 450 hour interval reading to release the PM into work orders before its 500 hours interval. It allows one to have extra time planning to get the PM done by 500 hours.
- Copy to WO: leave this box checked so the meter is copied to the work order generated by the PM.
3.2 Release by Meter Trigger
You may designate a PM to be generated as a work order when a meter trigger fired.
- Click "+" at PM Trigger list to add meter triggers.
- Select a meter first, then pick a trigger for the meter.
4. Take Meter Readings
There are a few options to feed meter readings to Calem.
4.1 Quick Meter Readings
You can organize meters into meter sets for people to enter them quickly. See this blog for details.
4.2 Meter Rounds for Mobile Users
You can set up meter reading tasks as PMs so a technician can travel a meter round and taking readings along the way. See this blog for details.
4.3 WO Meter Entry
Meter readings may be entered from work order screen:
- Check a meter row in the work order meter list
- Click "Add reading" to enter a meter reading
- Click "Add reading done" to enter a meter reading when work order is done. This option is useful if the duration of a work order is long. You like to enter a reading to tell Calem what reading is the work order completed at.
4.4 Asset | Location Readings
There are a few options to add readings from asset module.
- Option 1. Add reading at Asset | Open | Meter List
- Click a meter row
- Then, click "Add reading" to add a reading for a meter.
- Option 2. Add readings from asset form
- Go to the "Meter" Tab of an asset.
- Have a meter row checked.
- Click "Add reading" to add a reading.
Option 3. Add readings from location form
- Go to the "Meter" Tab of an location.
- Have a meter row checked.
- Click "Add reading" to add a reading.
4.5 Upload Readings
You may fill out the reading in an excel template provided by Calem and upload the readings from the integration module. See this blog for data upload. The excel template is provided by Calem and can be downloaded here.
4.6 Upload Meters
You may fill out the meters in an excel template provided by Calem and upload the meters from the integration module. The excel template is provided by Calem and can be downloaded here.
Step 5. Fine-Tune Meters
You may perform this step periodically to drive meter-based improvement including:
- Add meters as needs arise
- Add meter triggers as needs arise
- Fine-tune meter readings for PM scheduling
- Fine-tune meter triggers for work order generation
Additional Resources
By accepting you will be accessing a service provided by a third-party external to https://calemeam.com/