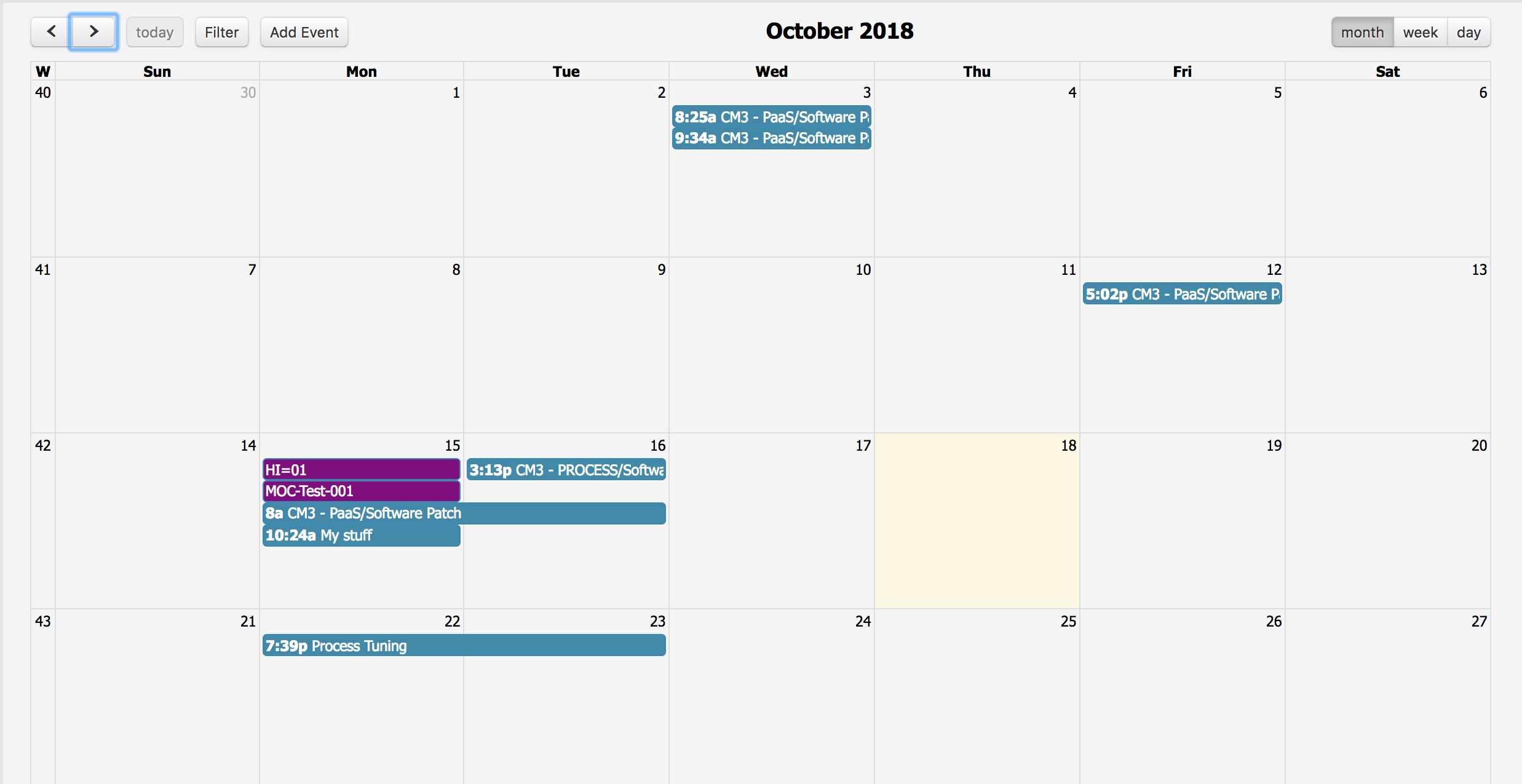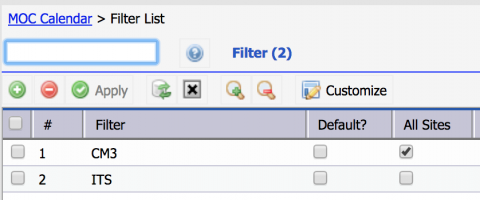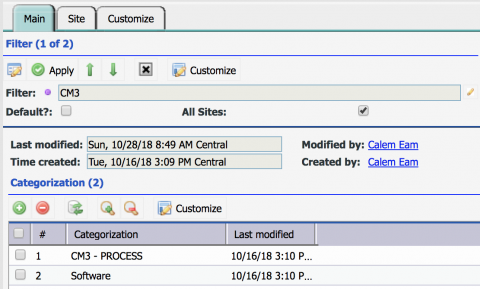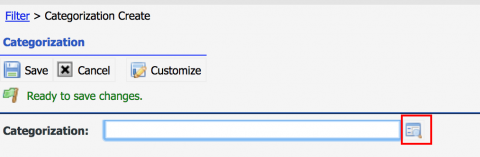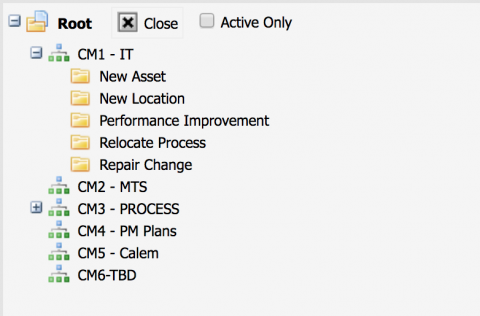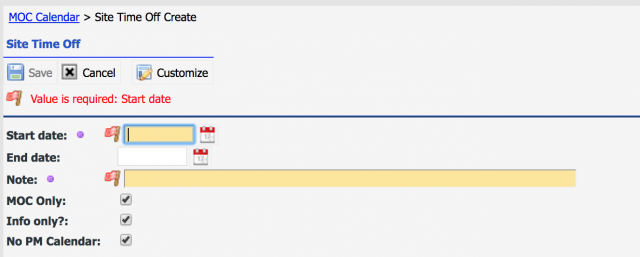Calem Blogs
How to Use the Calendar View for Change Management
A calendar view is provided in release R11h for change management. It allows change planners and managers to better see what changes will be executed in a month, week or day presented in calendar formats. Change Management (CM) is also called Management of Change (MOC) in Calem.
- Menu: Change | MOC Calendar
1. Objects in Calendar
The calendar includes two data objects:
- Change Work Orders
- Either actual start or scheduled start must be defined for a change WO to show in a calendar.
- The actual start time, or scheduled start time (used when actual start time is empty) is within the calendar time range, or the scheduled finish time is.
- Change Events
- Change events are time off entries with "MOC event" checked.
- Menu: Schedule | Open | Site Time Off | Create an event, or "Add Event" menu from Change Calendar.
- MOC WO and time off objects are shown in different colors: blue for WO, and purple for events.
- Both colors can be customized via client configuration file. Contact Calem Support to request color customization.
2. Calendar Filter
The MOC work orders can be filtered by MOC categorizations.
- Click "Filter" in the calendar to launch the filter screen.
- The filter screen includes filters created by the login user.
- Create a filter to add MOC categorizations.
- When a categorization node is added, all child nodes are added to a filter.
- When a filter is applied, MOC work orders with MOC categorization in the filter will be shown in the calendar.
- A default filter can be configured so the calendar opens by the default one.
- Work orders that have been done (completed, accepted, closed, canceled, disapproved) are not included in the calendar.
- Click "+" to add a new filter.
- Set "All Site" checked to get data from all sites accessible to the login user
- Click a filter row to open it. If "Default" flag is set the filter will be applied when the user launches the calendar.
- Check categorizations, then click "-" to delete filter categorization
- Click "+" to add categorization nodes.
- Click the lookup button to launch change categorization tree. Double-click a node or text to select it.
- When saved, the selected node and its child nodes if any will be added to the categorization list.
- When the filter is applied, change work orders with change categorization in the list will be shown in the calendar.
3. Add Events
Click "Add Event" in the calendar to add a new change event.
- Use the lookup button to pick a start date.
- The end date will be set to the start date if left empty.
- Add a subject note for the event such as Site Inspection Days
- Set "MOC Event" checked to show in the MOC calendar.
- Set the "Info Only" to indicate that entry is informational (not site holidays) and will not be used for scheduling.
- Set "No PM Calendar" checked so it will not show in PM calendar
3.1 Edit Events
The events added in the calendar above are added to "Site Time Off" in Schedule module:
- Menu: Schedule | Open | Site Time Off
- The events can be edited by users with access to schedule module.
4. Calendar View
The calendar includes the following menu items:
- Previous (<) and Next (>) month for month navigation
- Month, week and day view buttons
Additional Resources
By accepting you will be accessing a service provided by a third-party external to https://calemeam.com/