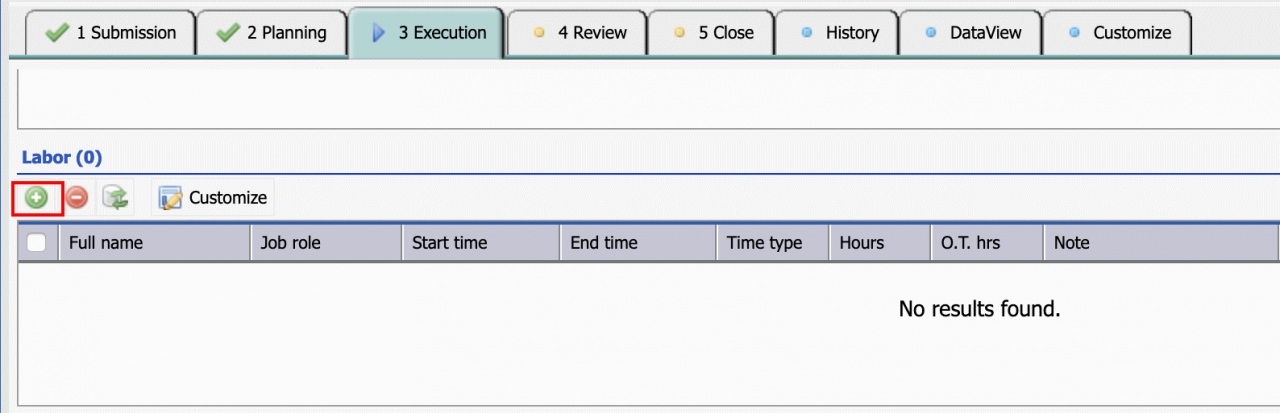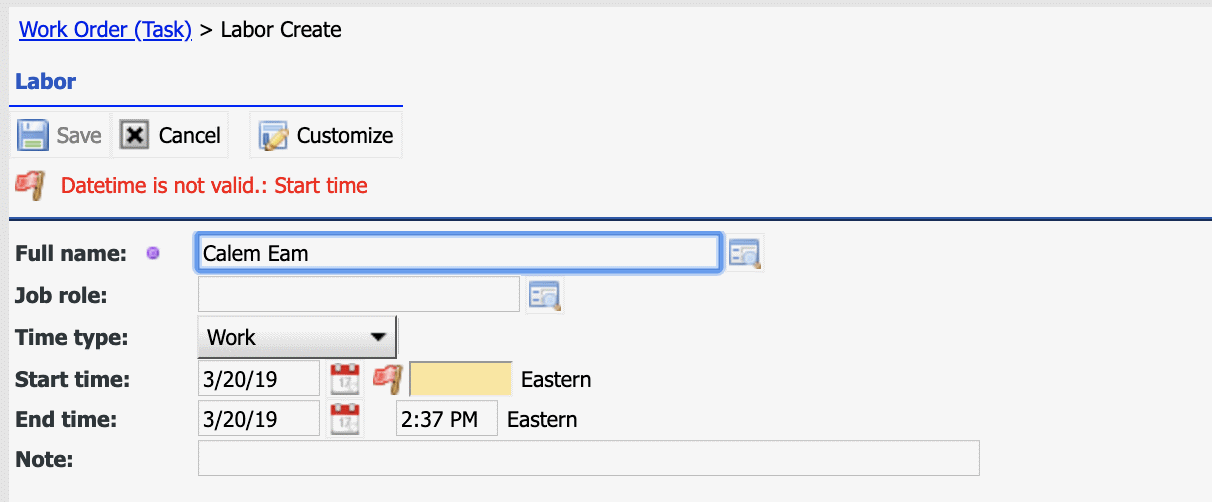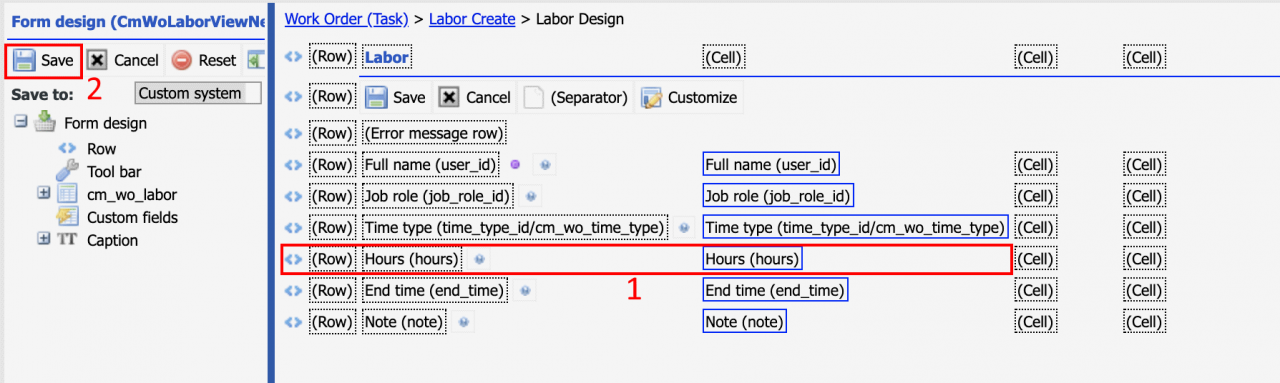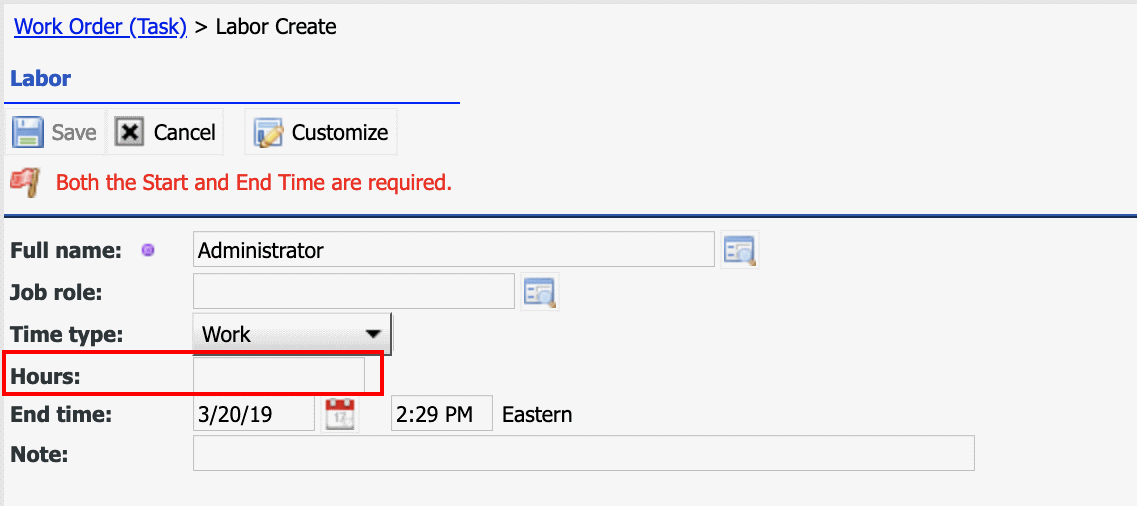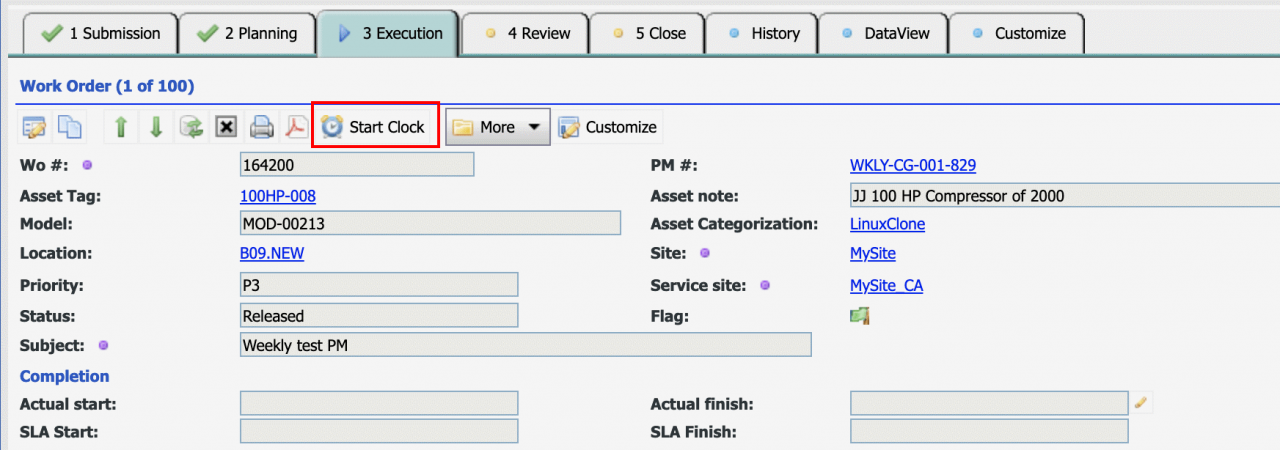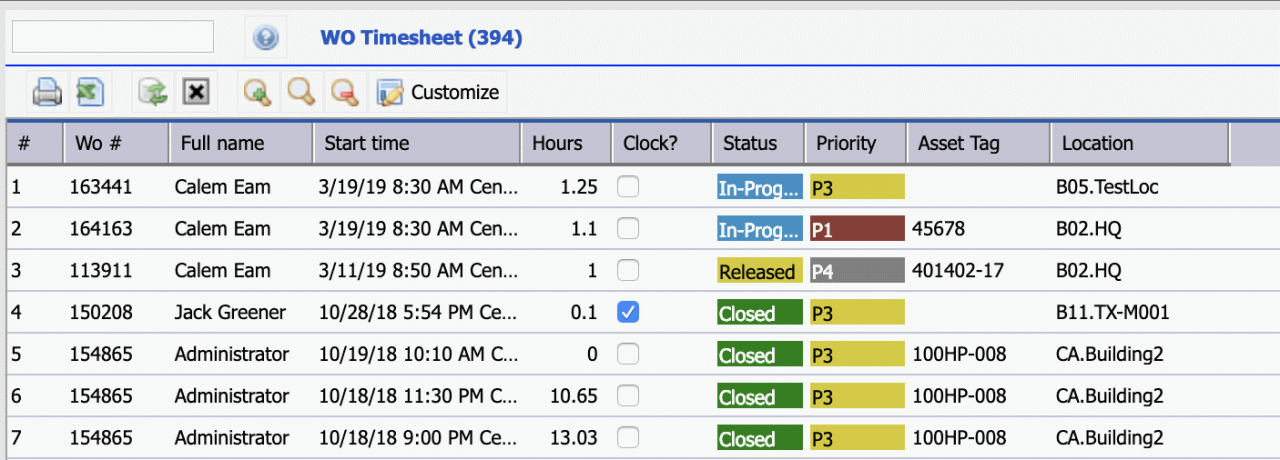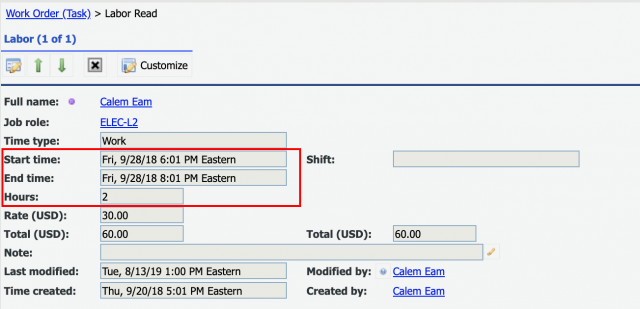Calem Blogs
How to Report Labor Hours in Work Orders
Calem provides a few options to report labor hours in work orders. The options allow one to develop a process of labor reporting based on business requirements.
Option 1. By Start and End Time
This option is the default in Calem. Technicians report labor hours by start and end time.
- Go to Work Order module. Navigate to a work order to report hours.
- Go to work order form's "Execution" tab. Click "+" in the labor list to create a labor entry.
- Calem fills out the "End time" by the current time, one just needs to enter the start time to report hours worked. The hours worked are calculated by Calem by the start and end time.
Option 2. By Hours after Completing Work Orders
This option allows one to enter hours directly. The start time is calculated by the end time and hours by Calem. This option requires screen customization.
- Launch screen customization for "Custom System" group. See Step 1 of this blog to start customization for groups.
- Go to work order form's "Execution" tab. Click "+" in the labor list to create a labor entry.
- Click "Customize" to customize the labor entry form.
- Remove the "Start time" label and its field; add "Hours" label and its field. Then, save the customization.
- When reporting hours Calem fills out the end time, one just needs to enter hours worked. Calem fills out start time based on end time and hours worked.
Option 3. By Stat Clock/Stop Clock Menu
Start and Stop Clock menu is available in the "Execution" tab when the following conditions are met:
- The login user is assigned to work order and the work order sites.
- The work order is released.
- Start clock is enabled for a login user when conditions are met. Click "Start Clock", Calem will record the user's start time and change the menu to "Stop Clock".
- When "Stop Clock" is clicked, Calem calculates hours between the time of start and stop, and report them as labor hours worked.
4. Work Order Timesheet Report
Work order timesheet report can be viewed and searched from work order report:
- Work Order module | Report | WO Timesheet
- The "Clock" flag is checked if the hours are reported using "Start Clock" menu.
5. Change Labor Report
You may edit the labor entry by start time, end time or a combination. Calem uses the following processes to facilitate modifying labor reports.
| Fields Changed | Recalcuation |
| Start Time only |
End time is changed to keep hours unchanged. |
| End Time only | Start time is changed to keep hours unchanged. |
| Hours only | End time is changed |
| Start Time and End Time | Hours are recalculated |
| Start Time and Hours | End Time is calculated |
| End Time and Hours | Start Time is calculated |
6. Labor Hour and Time Control
The total of hours and overtime cannot exceed 24 hours by default. You can change the configuration by turning off the enforcement or adjust the maximum number of hours. The following lines can be added to your calem.custom.php and configured per your business requirements.
//Labor hours enforcement $_CALEM_dist['wo_conf']['enforce_labor_hour']=true; //Daily hour max value. $_CALEM_dist['wo_conf']['labor_hour_max']=24;
Labor time must be within the past 90 days by default, i.e., one cannot report labor hours beyond 90 days in the past. You may customize the configurations to turn off the time enforcement or adjust the time window.
//Labor time enforcement $_CALEM_dist['wo_conf']['enforce_labor_time']=true; //A time windows is defined that one can only enter labor time within the window. //Number of days prior to today as earliest date boundary $_CALEM_dist['wo_conf']['labor_time_pre']=90; //Number of days into the future as future date boundary $_CALEM_dist['wo_conf']['labor_time_next']=5; //For instance, to enforce that no future time can be reported, set it to 0 $_CALEM_dist['wo_conf']['labor_time_next']=0;
Additional resources
Related Posts
By accepting you will be accessing a service provided by a third-party external to https://calemeam.com/