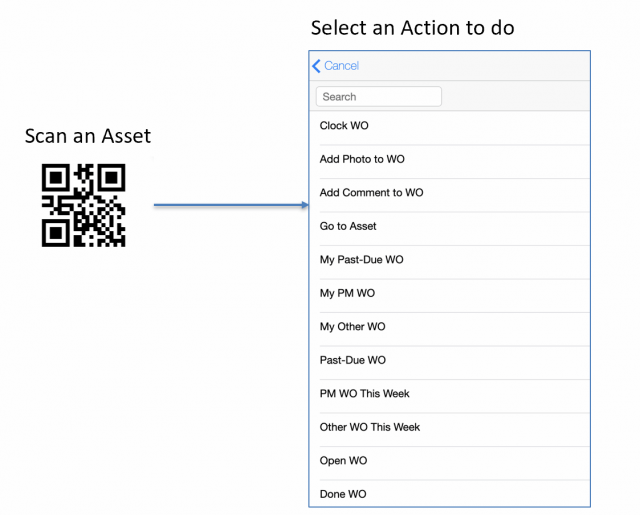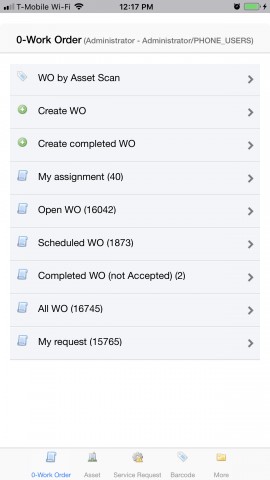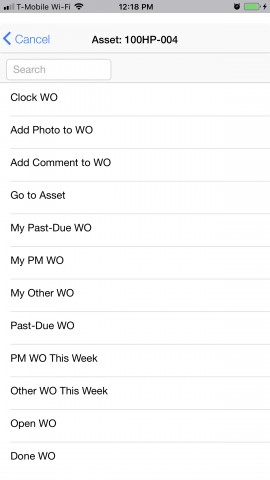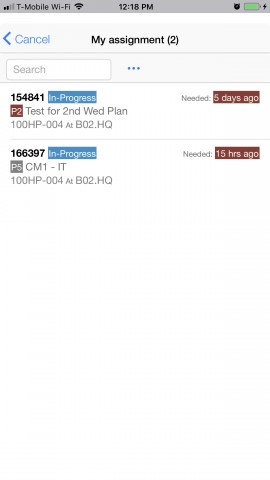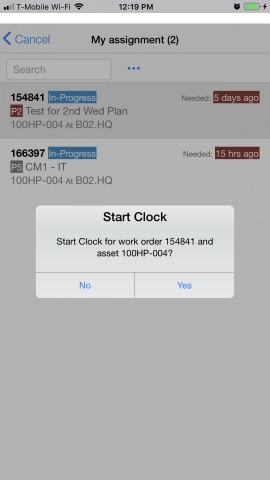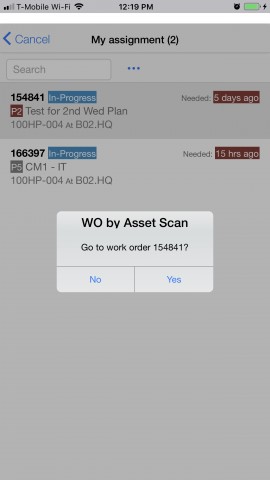Calem Blogs
How to Perform Work Orders by Asset Barcode Scan
Performing work orders by scanning asset is available in the coming R2019c in September 2019. This productivity feature allows a technician to scan an asset in the field, perform work orders for the asset, or view other information relating to the asset.
Feature Summary:
- Scan an asset from an iOS or Android device. The menu is "WO by Asset Scan" from work order or barcode module.
- An action list is prompted to clock work order, add photo, add comments, go to asset, etc.
- Start/Stop WO Clock: select a work order to start or stop its clock
- Add WO Clock: add work order time performed
- Add photo: add a photo to a work order
- Add comment: add a note to a work order
- Go to Asset: view asset data
- My Past-Due WO: show the past-due work orders assigned to me or my team
- My PM WO: PM work orders assign to me or my team
- My Other WO: Non-PM work orders assigned to me or my team
- PM WO This Week: PM work orders with due dates in the week
- Other WO This Week: Non-PM work orders
- Open WO: open work orders for the asset
- Done WO: finished work orders for the asset
1. Clock WO
To clock time for a work order, a technician scans an asset he is going to work and start or stop his clock for a work order.
- Menu path: Work Order | WO by Asset Scan; or Barcode | WO by Asset Scan
- Scan an asset in the field
- Tap the "Clock WO"
- Select a WO from the list of work orders assigned to the user or the team.
- Calem will prompt to start or stop the clock.
- At the end Calem prompt the user with an option to view the work order.
Scan the asset barcode from the equipment in the field.
Tap "Clock WO" to start/stop one's clock on a work order.
A prompt dialog is shown to confirm the clock operation.
Confirm the clock operation. Calem starts or stops clock and prompt to navigate to work order optionally.
2. Add Photo and Comment
The actions to add photo and comment are similar to the "Clock WO". See the Youtube video for more info.
3. Go to Asset and Other Work Order List
The other convenient actions including the view of asset information, or view work orders for the asset scanned. See the Youtube video for more information.
4. Clock WO by Asset Scan
This new feature is different from "Clock WO by Asset Scan". The latter is initiated from "Start/Stop" clock menu in a work order. You can initiate the new feature simply by scanning an asset in the field without going to a work order first.
5. Access to Camera
CalemEAM App must have access to Camera to scan barcode. You will be prompted to grant CalemEAM the permission to access camera when you launch a barcode scan in Calem the first time. You may answer yet to grant the permission. If you mis-selected and the barcode scan will not work. You may go to "Settings" in the device (iPad or tablet) to grant the access to camera to Calem as shown below in an iPad.
6. Action Menu List
There are quite a few action menu items when an asset is scanned. You may want to hide actions that are not needed so that your staff will be more efficient in using this feature. This can be done through the customization of the dropdown (cm_bc_wo_action) from Admin module | Data Design | Dropdown. Just delete the menu items in the dropdown list that are not needed and save the changes.
Related Posts
By accepting you will be accessing a service provided by a third-party external to https://calemeam.com/